

- Import bookmarks from chrome to firefox how to#
- Import bookmarks from chrome to firefox password#
- Import bookmarks from chrome to firefox windows#
You have successfully exported Bookmarks from Google Chrome. Close Firefox, and then start Internet Explorer 11 You're done. Save the bookmarks.html file to any location on your computer. In the Library dialog box, click Export HTML on the Import and Backup drop-down list. In Firefox, click Bookmarks on the menu bar, and then click Organize Bookmarks.
Import bookmarks from chrome to firefox how to#
Go back to Import and Backup drop-down menu and choose Backup this time How To Import Bookmarks From Firefox to Chrome Launch Firefox and press CTRL+SHIFT+B to open bookmarks manager. You will have to export bookmarks from Firefox first and then import it into Chrome. In Firefox, press CTRL+SHIFT+B to open the Library window (OR, in the Firefox Menu, click the Library button then click 'Bookmarks' then click 'Show All Bookmarks' at the bottom) In the Library window menu bar click 'Import and Backup' then click 'Import Data from Another Browser' Unlike Firefox, Chrome doesn't offer a direct import option.

Cookies: Small bits of information stored on your computer by some websites that are used to keep you logged in, store your options, or do other things Make sure Google Chrome is closed. Firefox will list the types of settings and information it can import. In the Import Wizard window that appears, select Chrome, then click Next Continue. Import Bookmarks directly from Firefox If the above method didn't work for you or, it was a bit challenging for you, then worry not because we have the second method to import bookmarks directly from Firefox In Firefox version 76 and above, you can also click the menu button click Help and select Import from Another Browser from the Help menu. This will import all Bookmarks you saved from your Google Chrome as an HTML. Mozilla's browser comes with an Import Wizard tool to help you do. If you use Firefox and Chrome on the same desktop (PC or Mac), it's easy to import your Chrome bookmarks and passwords to Firefox. If it doesn't, click the Library icon, click Bookmarks, go down to the bottom and click Show all Bookmarks and, lastly, click Import and Backup.
Import bookmarks from chrome to firefox password#
What you need to do is type the following in the address bar to go directly to the Edge password manager section Since Microsoft Edge is based on Chromium, the way to export the passwords of this browser is practically the same as that of Chrome. Like Chrome, Firefox will export the passwords in a CSV file, which can be perfectly opened with Excel. This detailed walk-through explains a variety of approaches to adding a trusted certificate authority to the Chrome and Firefox browsers.After that, select Mozilla Firefox from the drop-down menu and click on Import Here, click on Import bookmarks and settings. If both the browsers are installed on the same computer then open Chrome's menu and move to Bookmarks. To import bookmarks from most browsers, like Firefox, Internet Explorer, and Safari: On your computer, open Chrome. Navigate to the location in which you saved your Firefox bookmarks file How to Import Bookmarks from Firefox to Google Chrome In the Bookmark Manager dialog box, click on the gear icon at the top right and then select Import bookmarks. Click the hamburger icon in the upper right corner of the Chrome window, click on Bookmarks and select Bookmark manager from the menu. This method works only if both Chrome and Firefox are installed on the same. After a while, the migration process will be completed. Make sure the Saved passwords is checked. You can select Mozilla Firefox from the drop-down list and click on Import. Open Chrome and click the three dots menu button appeared in the upper right corner, then select Bookmarks-> Import bookmarks and settings.
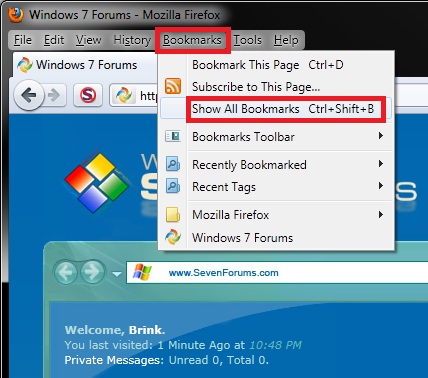
Import bookmarks from chrome to firefox windows#
Click on the cog icon at the top right corner of the window and select Import bookmarks How to Import Passwords into Chrome from Firefox in Windows 10. Select Bookmark manager from the menu that pops up. Click the icon in the upper right corner of the Chrome window. How to Import Bookmarks From Firefox Into Chrome. In the new tab that opens, click on the Menu button at the top right corner of page. Navigate to Bookmarks > Import Bookmarks and Settings Alternatively, you can use the shortcut Ctrl + Shift + O to open Chrome's Bookmarks Manager. Open Chrome and click on the Customize and control Google Chrome button as showing as three dots on the top right corner of the browser. Now you have downloaded the bookmarks from Firefox and let us see how to import into Google Chrome.


 0 kommentar(er)
0 kommentar(er)
